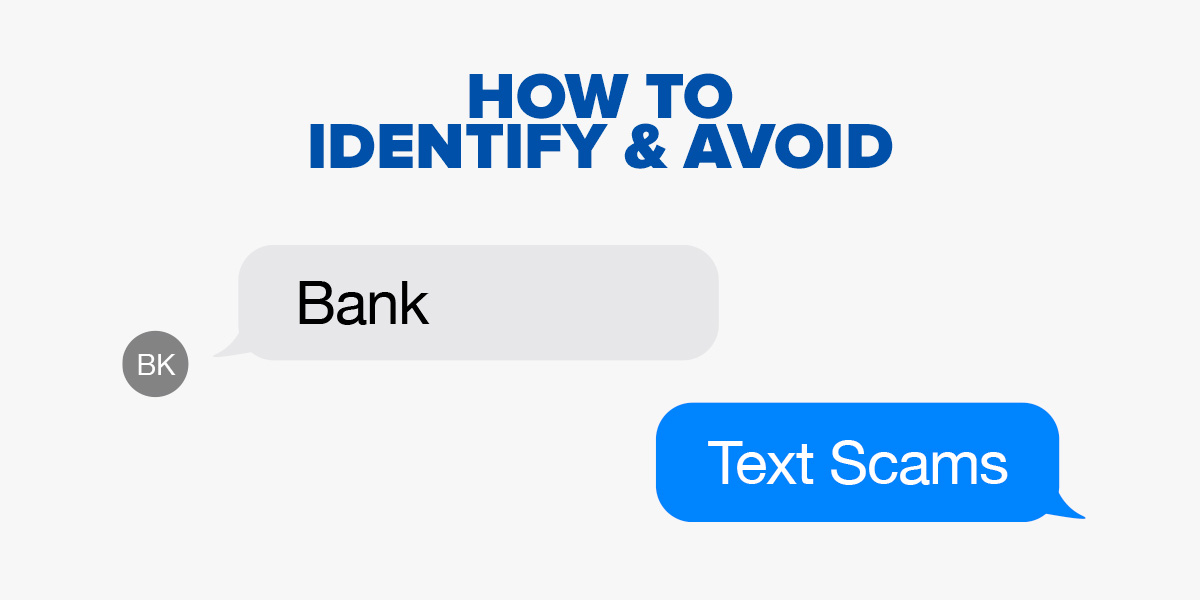
Manage your money from anywhere.
Manage all your accounts, deposit checks, pay bills, send money, analyze your spending, and conduct business —
all from your device.1, 2
Manage all your accounts, deposit checks, pay bills, send money, analyze your spending, and conduct business —
all from your device.1, 2
Make transfers and payments quickly with robust safeguards to protect your money.
Use your device camera to deposit checks into your City National Bank account from anywhere.
Send domestic and international wire transfers quickly and securely from your mobile device.
Schedule one-time, future or recurring bill payments from any City National Bank checking account.
Quickly send and receive money to and from friends, family and others you trust.3, 4
We've been building knowledge about our personal banking clients for more than 70 years.
Learn from our experience with our library of insightful financial content.
FEATURED CONTENT
Digital Banking Resource Center
Learn to use our digital banking platforms with online resources, tutorials and more.
Clients with Personal Banking, Business Suite, and Business Essentials accounts are eligible to use the City National Bank App.
Personal banking clients must have an eligible account type and enroll in City National Online. Learn more about enrolling in online banking and download the app.
The app is compatible with Apple iPhones running iOS 14 and up, and with devices running Android 7 (Nougat) and up.
Please review this article to learn how to deposit your checks using the City National Bank App.
Enabling Face or Touch ID helps prevent unauthorized access to your accounts. Please review this article for step-by-step instructions to enable Face or Touch ID in the City National Bank App.
Personal Banking clients who have a mobile phone number based in the United States can enroll and send money with Zelle®. Please review this article to learn how to send money with Zelle® on the City National Bank App.
Download the City National Bank App.
Scan the code to get started. You can also visit the Apple App Store or the Google Play Store to download the app.
1. City National Bank App requires that you download the City National Bank App and is only available for select mobile devices. Requires setup in City National Online. Data connection required. Message and data rates may apply.
2. Deposits are subject to verification and may not be available for immediate withdrawal. Deposit limits and account eligibility apply.
3. Zelle® and the Zelle® related marks are wholly owned by Early Warning Services, LLC and are used herein under license. Early Warning Services, LLC and City National Bank are separate unrelated companies. The use of Zelle® through the City National Bank App is subject to the City National Online & Mobile Banking Service Agreement.
4. U.S. checking or savings account required to use Zelle®. Transactions between enrolled users typically occur in minutes.
Biometric login is compatible with iPhone and iPad devices with iOS 14.0 and above, and compatible Android devices with 10.0 and above.
App Store is a registered trademark of Apple, Inc. Google Play is a trademark of Google LLC.
Refer to our Online and Mobile Banking Service Agreement to learn more about accessing our online and mobile services.